 الإهداءات الإهداءات | |
 |
| | LinkBack | أدوات الموضوع | إبحث في الموضوع | انواع عرض الموضوع |
 الإهداءات الإهداءات | |
 |
| | LinkBack | أدوات الموضوع | إبحث في الموضوع | انواع عرض الموضوع |
|
#1
| ||||||||||||||
| ||||||||||||||
  نقدم لكم اليوم أحدث إصدار من برنامج VirtualBox 7.0.14.161095+Extension لإنشاء اجهزة كمبيوتر وهمية وتجربة مختلف انظمة التشغيل   معلومات عن البرنامج : برنامج فيرتشوال بوكس تطبيق مجاني يتيح لك إنشاء اجهزة كمبيوتر وهمية وتجربة تثبيت مختلف انظمة التشغيل ويندوز ولينكس، يمكنك العمل مع انظمة تشغيل متعددة على نفس الكمبيوتر الخاص بك بدون المساس بالنظام التشغيل الاصلي، ايضا البرنامج يسمح لك بتعيين موارد إفتراضية من سرعة المعالج وحجم ذاكرة الوصول العشوائي للجهاز الجديد الوهمي، بالإضافة الى إنشاء مجلدات مشتركة لمشاركة الملفات بين جهاز الكمبيوتر الحقيقي والجهاز الوهمي بسرعة فائقة. برنامج فيرتشوال بوكس يملك واجهة رسومية جذابة وسهلة في الاستخدام، توفر لك العديد من الادوات التي تسمح لك بإنشاء عدد لا نهائي من الأجهزة الافتراضية وتثبيت مختلف انواع انظمة التشغيل في خطوات بسيطة وسريعة، مثل تثبيت نظام التشغيل ويندوز 7 و 8 و 10 وتثبيت مختلف توزيعات نظام التشغيل لينكس مثل توزيعة أوبونتو، فقط كل ما تحتاجه هو نسخة من نظام التشغيل بصيغة ISO والانطلاق في عملية تثبيت نظام التشغيل بشكل طبيعي على جهاز الكمبيوتر الوهمي. ايضا البرنامج له فائدة كبيرة تساعدك على تجربة العديد من انظمة التشغيل الجديدة قبل أن تعتمدها بشكل رسمي على جهازك، ايضا يمكنك استخدام أداة الاستنساخ "Snapshots" التي تسمح لك بعمل نسخة إحتياطية لنظام التشغيل الافتراضي بسرعة كبيرة. برنامج فيرتشوال بوكس يوفر لك بيئة إفتراضية تختصر عليك الكثير من المتاعب في إختبار أنظمة التشغيل وتثبيت مختلف انواع البرامج دون الحاجة الى القلق انه قد يفسد الاعدادات السابقة الخاصة بك على جهازك الحقيقي، كما يمكنك التخلص من هذه الانظمة الإفتراصية بنقرة واحدة. عند الانتهاء من انشاء وتثبيت انظمة التشغيل المفضلة لديك على الحاسوب، يتم ترتيب هذه الانظمة في قائمة جانبية على يسار واجهة البرنامج الرئيسية، يمكنك إختيار أي نظام تشغيل والضغط على زر Start لتشغيل النظام والعمل عليه بكل سهولة، يمكنك الآن تحميل نسختك المجانية بآخر اصدار من برنامج فيرتشوال بوكس لتثبيت انظمة تشغيل وهمية على الكمبيوتر يعد برنامج الآلة الافتراضية الخاص بشركة Oracle والمسمى VirtualBox أفضل برامج المحاكاة الافتراضية المجانية؛ يبدأ تاريخ هذا البرنامج مع شركة innotek الألمانية في عام 2007، وبعد استحواذ شركة Sun Microsystems على هذه الشركة، تم طرح هذا البرنامج تحت اسم Sun VirtualBox. أخيرًا، وبما أن هناك الكثير من عمليات التسليم، فقد تم شراء شركة Sun من قبل شركة Oracle ومنذ ذلك الحين يتم توفير هذا البرنامج تحت إشراف هذه الشركة تحت اسم Oracle VM VirtualBox. باستخدام هذا البرنامج، يمكنك بسهولة تثبيت نظام تشغيل آخر داخل نظام التشغيل الخاص بك. وفي الحقيقة فإن هذا البرنامج يلعب دور حلقة الوصل بين نظام التشغيل المضيف – الذي تم تثبيت البرنامج عليه – ونظام التشغيل الضيف – الذي يتم تثبيته داخل البرنامج. مميزات ومميزات برنامج VirtualBox : - صغير الحجم وخفيف الوزن مقارنة بالبرامج المشابهة - القدرة على تثبيت وتحميل العديد من أنظمة التشغيل المختلفة - القدرة على استضافة أنظمة تشغيل 64 بت (دعم Intel VT-x وAMD-V) - إنشاء اتصال شبكي بين أنظمة التشغيل المضيفة والضيفة وإمكانية نقل الملفات بينهما - مشاركة المجلدات بين أنظمة التشغيل الضيف والمضيف - سهولة حركة الماوس ولوحة المفاتيح بين أنظمة التشغيل المثبتة والمضيفة - إمكانية أخذ لقطة من نظام التشغيل واستعادتها في الوقت المطلوب - استخدام الصور أو الأقراص المضغوطة الخاصة بنظام التشغيل – دعم منافذ USB وبرامج التشغيل المثبتة على نظام التشغيل المضيف - دعم سطر الأوامر والكثير تضيف حزمة الوظائف الإضافية الميزات التالية إلى البرنامج: - دعم الإصدار الثاني من USB - دعم RDB (بروتوكول سطح المكتب البعيد) للإدارة عن بعد - دعم PXE (بيئة تنفيذ التمهيد المسبق) لبطاقات Intel نصائح لبرنامج VirtualBox: - يتم وضع نسخة الويندوز فقط، وإذا كان هناك طلب سيتم إضافة نسختي Linux وMac أيضًا. - يلزم وجود أجهزة قوية لتثبيت أنظمة تشغيل متعددة بالإضافة إلى إصدارات 64 بت. - يتطلب تثبيت أي نظام تشغيل تخصيص قدر معين من سعة القرص؛ من أجل صيانة أفضل وعدم إشغال مساحة محرك الأقراص لنظام التشغيل المضيف، فمن الأفضل وضع موقع التخزين على محرك أقراص آخر. لا توجد طريقة خاصة لتثبيت حزمة الإضافات ويتم تثبيتها بعد تثبيت البرنامج وتشغيل الملف الخاص به. - سيكون هذا البرنامج مفيداً جداً لتعليم وتعلم جميع أنواع شبكات الحاسوب. النظام المطلوب أجهزة x86 قوية إلى حد معقول . يجب أن يقوم أي معالج Intel أو AMD حديث بذلك الذاكرة: اعتمادًا على أنظمة التشغيل الضيف التي تريد تشغيلها، ستحتاج إلى ما لا يقل عن 512 ميجابايت من ذاكرة الوصول العشوائي (ولكن ربما أكثر، وكلما زادت كلما كان ذلك أفضل). في الأساس، ستحتاج إلى كل ما يحتاجه نظام التشغيل المضيف الخاص بك ليعمل بشكل مريح، بالإضافة إلى المقدار الذي يحتاجه نظام التشغيل الضيف. لذا، إذا كنت تريد تشغيل Windows XP على Windows XP، فمن المحتمل أنك لن تستمتع بالتجربة كثيرًا مع ذاكرة وصول عشوائي (RAM) تقل عن 1 جيجابايت. إذا كنت ترغب في تجربة نظام التشغيل Windows Vista كضيف، فسوف يرفض تثبيته إذا تم إعطاؤه أقل من 512 ميجابايت من ذاكرة الوصول العشوائي، لذا ستحتاج إلى ذلك للضيف وحده، بالإضافة إلى الذاكرة التي يحتاجها نظام التشغيل الخاص بك عادةً مساحة القرص الصلب: على الرغم من أن VirtualBox نفسه صغير جدًا (التثبيت النموذجي سيحتاج فقط إلى حوالي 30 ميجابايت من مساحة القرص الصلب)، فإن الأجهزة الافتراضية ستتطلب ملفات ضخمة إلى حد ما على القرص لتمثيل مساحة تخزين القرص الثابت الخاصة بها. لذلك، لتثبيت نظام التشغيل Windows XP، على سبيل المثال، ستحتاج إلى ملف يمكن أن ينمو حجمه بسهولة إلى عدة غيغابايت نظام تشغيل مضيف مدعوم . حاليًا، ندعم نظام التشغيل Windows (XP والإصدارات الأحدث)، والعديد من توزيعات Linux، وMac OS X، وSolaris، وOpenSolaris نظام تشغيل ضيف معتمد . تتوفر معلومات محدثة في الحالة: أنظمة تشغيل الضيف أولا شرح تثبيت البرنامج اضغط هنا لتحميل البرنامج          يتبع... المصدر: منتدى همسات الغلا VirtualBox 7>0>14>161095 + Extension Pack gYkahx h[i.m ;lfd,jv ,ildm ,j[vfm hgHk/lm gYk.hg hglk/lm h]iaj Extension pack VirtualBox ,j[vfm kiNdm  |
| | #4 |
        | طريقة مشاركة الملفات بين نظامين مختلفين ( نظام ويندوز 11 حقيقي ونظام ويندوز 10 وهمي ) نعمل مجلد في نظام الويندوز الحقيقي ونسميه بأي اسم نحب ثم ندخل به ملفاتنا التي نريد أن نشارك بها مثل : ( برامج & صور & فيديو & صوت ... إلخ )    الآن مع النظام الوهمي ( من برنامج VirtualBox القائمه المنسدله Devices ثم إذهب إلى Shared Folders وانقر على Shared Folders Settings )  انقر على شكل المجلد الأزرق الذي به علامة +  ننتقل إلى الخيار Folder Path ونختار Other  الآن سوف ينتقل بنا إلى النظام الحقيقي كل ماعليك الذهاب إلى المجلد الذي قمنا بـ إنشاءه على نظامنا الحقيقي ( تحدد المجلد ثم اضغط على كلمة Sleect Folder )  ضع علامة صح في المربع الأخير ( Make Permanent ) ثم OK                            يتبع... |
  |
| | #5 |
        | طريقة تشغيل قرص تخزين أو هارد محمول USB أو فلاشه نذهب إلى القائمه المنسدله Devices ثم USB ( مثلا انا عندي قرص تخزين من نوع SANDISK ) انقر على اسم القرص مره لـ كي يتم الدخول به على الويندوز الوهمي ومره أخرى لـ كي يتم تشغيله على الويندوز الحقيقي     الجديد في هذا الإصدار VirtualBox-7.0.14-161095  تم بحمد الله تحياتي أخوكم عوض السوداني   |
  |
| | #6 |
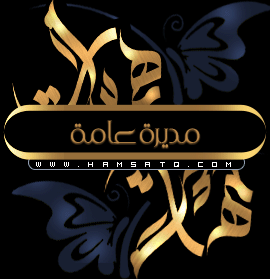       | طرح مميز الف شكر لجهودك العطره سلمت يمناك |
 ::: ثلاثة اخرجهم من حياتك: :: من استرخص مشاعرك :: من يتلذذ في تعكير مزاجك :: من هانت عليه العشرة ا-------------------ا  |
| | #7 |
       | مَوْضُوٌعْ فِيٍ قَمّةْ الْرَوُعَهْ لَطَالمَا كَانَتْ مَواضِيعَكْ مُتمَيّزهَ لاَ عَدِمَنَا هَذَا الْتّمِيزْ وَ رَوْعَةْ الأخَتِيارْ دُمتْ لَنَا وَدَامَ تَأَلُقَكْ الْدّائِمْ |
 .gif)  |
 |
| الكلمات الدلالية (Tags) |
| 7.0.14.161095 , لإنزال , المنظمة , ادهشت , Extension , pack , VirtualBox , وتجربة , نهآية , كمبيوتر |
| |